WordPressでブログ投稿をしてみよう(ブロックエディタ編)

WordPressでの更新
WordPressでホームページをつくると、初めてホームページの更新作業をする方やパソコンが苦手な方でも、簡単に更新作業が行えます。
ここでは、基礎編として簡単な更新手順をお伝えします。(テーマによって若干異なります)
まずは、見出しをつくってみよう
ブロックエディターは、ホームページをみたままのような状態で更新できるので、簡単です。
それでは、まず見出しをつくってみましょう。
下図①のように+マークをクリックするとブロックがでてきますので、そこで見出しを選択します。
見出しにはレベルがあります。
- H1:タイトルなどに使われる見出し
- H2:通常の大見出し
- H3:H2見出しの中の中見出し
- H4:さらにその下の小見出し
このページのようにページ上部に目次表示をしている場合は、この見出しがリンクとなります。目次表示を非表示にしているときは、デザインで選んでしまってもOKです。
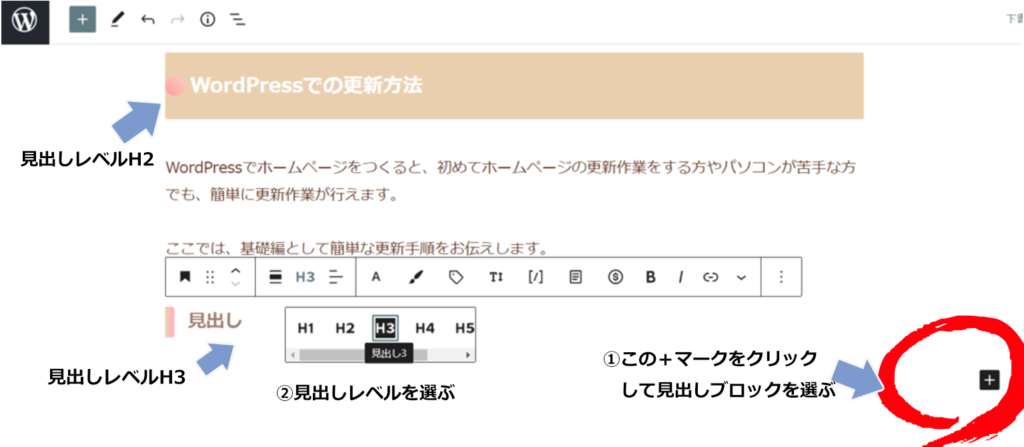
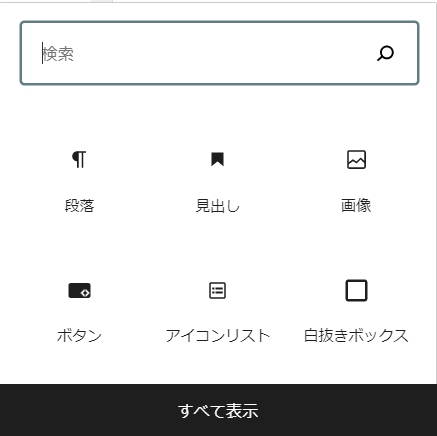
見出しができたら本文をいれてみよう
まず、見出しを書いたらエンターを押すと、下記のようなブロック入力エリアが出現します。テキストを入力したい場合は、そこにそのまま文字を書いていきます。
画像をいれてみよう
また、画像などを入れたい場合は、入力エリアに書いてある通り、「/」を入力するか、右端の+をクリックすると、下記のようなダイアログボックスが出現します。

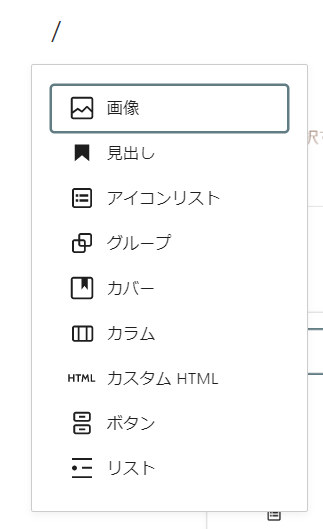
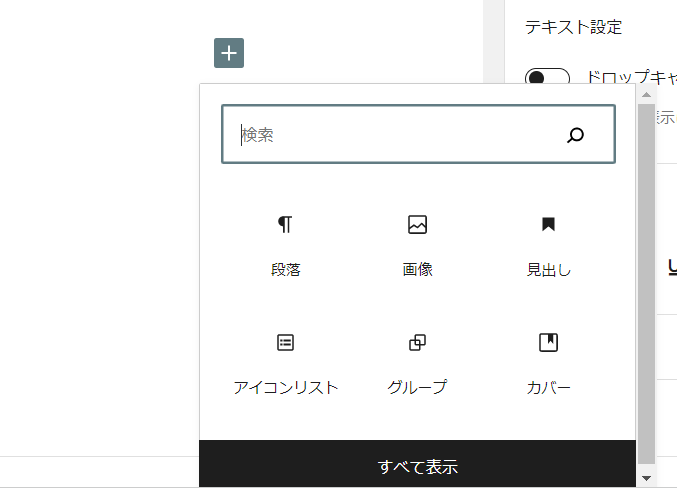
どちらも同じなので、そのダイアログボックスの中から「画像」を選びましょう。
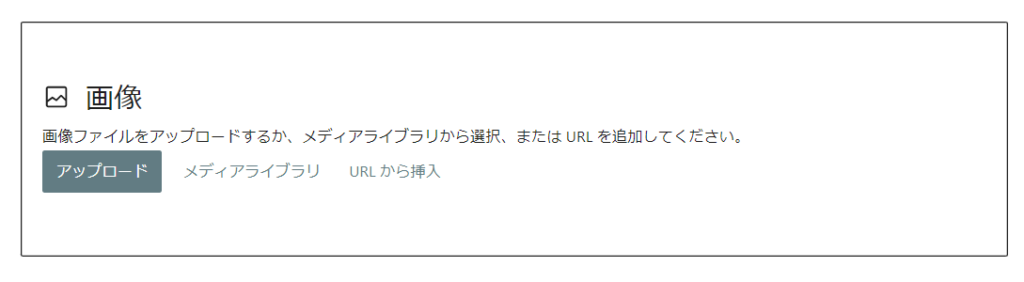
そうすると、上記のようなボックスが出てきますので、「アップロード」もしくは、「メディアライブラリ」を選択しましょう。
画像をアップロードする
アップロードを選ぶとエクスプローラーが起動するので、パソコンに保存されている画像を選んでアップロードすることができます。
メディアライブラリーから画像を差し込む
メディライブラリーをクリックすると、下記のようなダイアログボックスが出てきます。
パソコン内のエクスプローラーから好きな画像をドラッグ&ドロップで保存ができます。
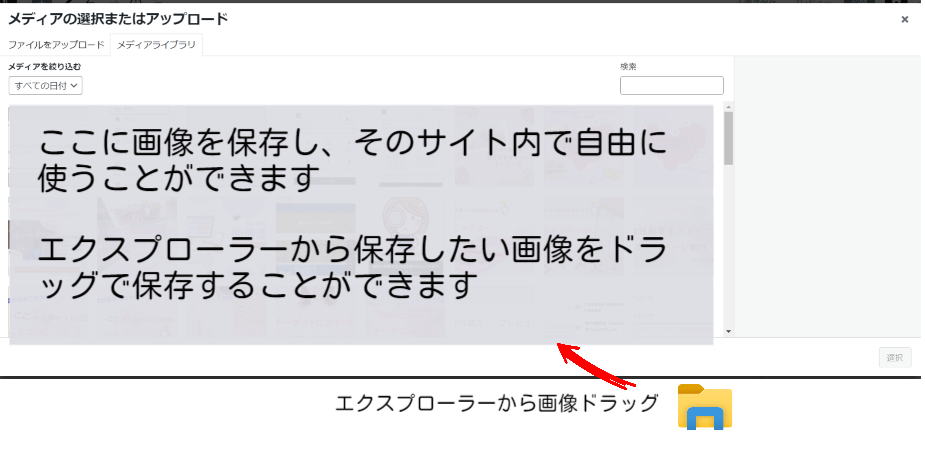
うまくいかない場合は、ダイアログボックス内の上部にある「ファイルをアップロード」タグをクリックすれば、画像をアップロードできる画面にかわるので、そこからアップロードもできます。
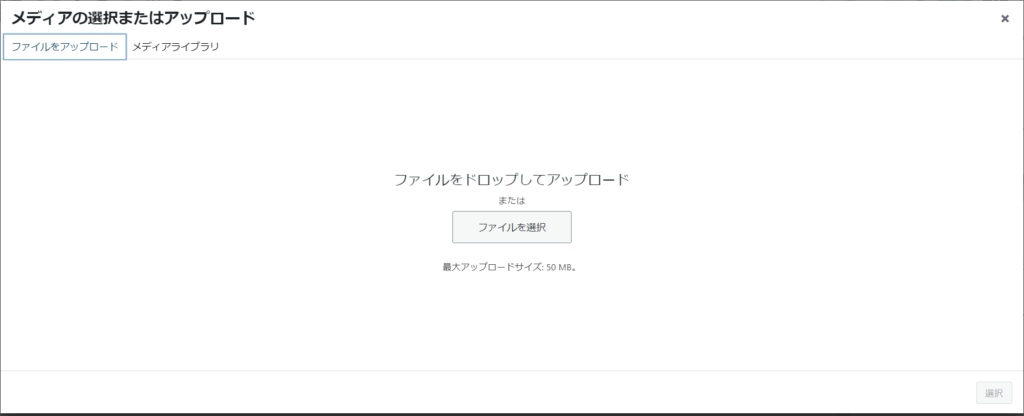
写真の横にテキストを入れたい場合
いくつかやり方はありますが、一番きれいで応用がきくのが「カラム」です。
カラムとは、横並びにできるブロックです。
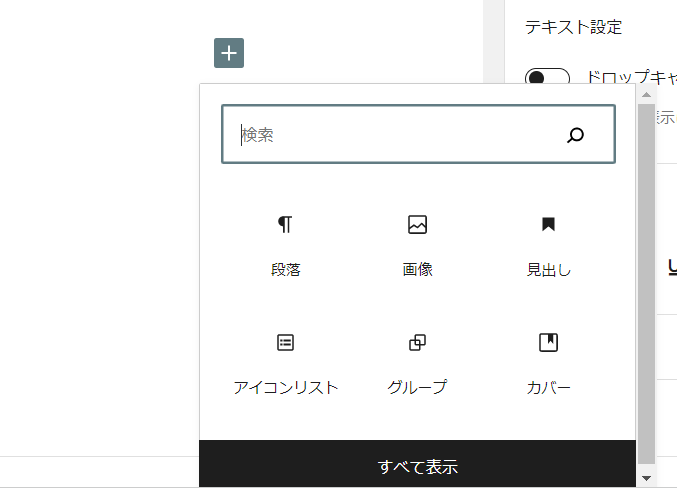
再び、右端のプラスを押して、このダイアログボックスを出しましょう。
上の画像のようにカラムがこの中にない場合は検索窓に「カラム」と入れると出てきます。
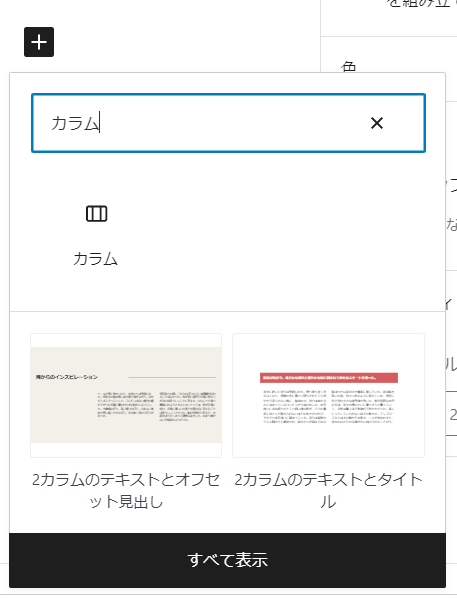
このカラムを選ぶと、
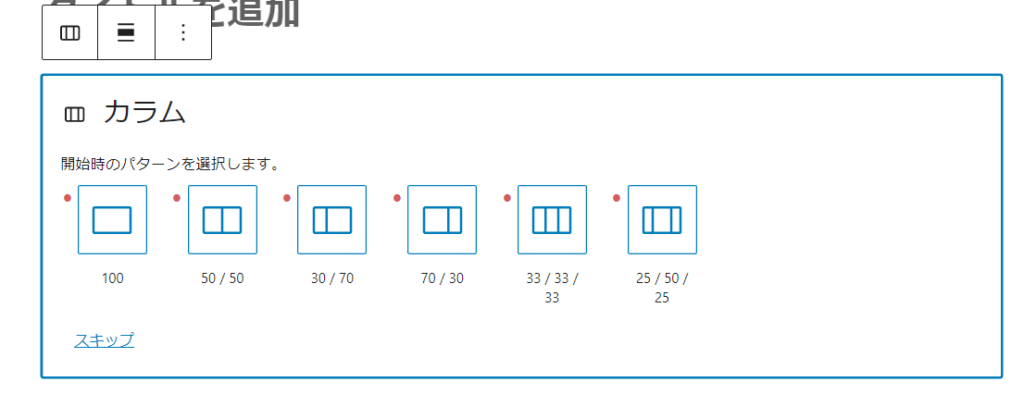
このように表示されます。好きなカラム配置を選びましょう。まず、例として、2カラム50/50の配分のものを選んでみます。
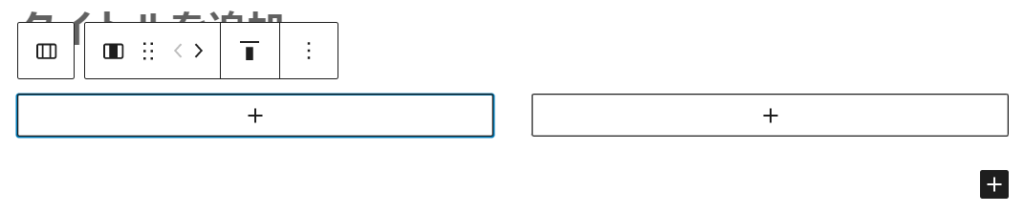
このようなエリアがでてきます。例えば、左のカラムに画像を、右のカラムにテキストを凍てたい場合は、左のカラムの真ん中の「+」をクリックして「画像」を選び画像を設置してください。
次に右のカラムの真ん中の「+」クリックして、「段落」を選びましょう(テキストを入れるのは「段落」です)
例えば、こんな感じです。

このカラムはパソコン上では横並びになりますが、スマホ画面では上下に表示されます(左が上、右が下)。
なので、全く不自然ではなく表示されるのでとても便利です。
カラムは画像だけではなく、こんな使い方もできます。
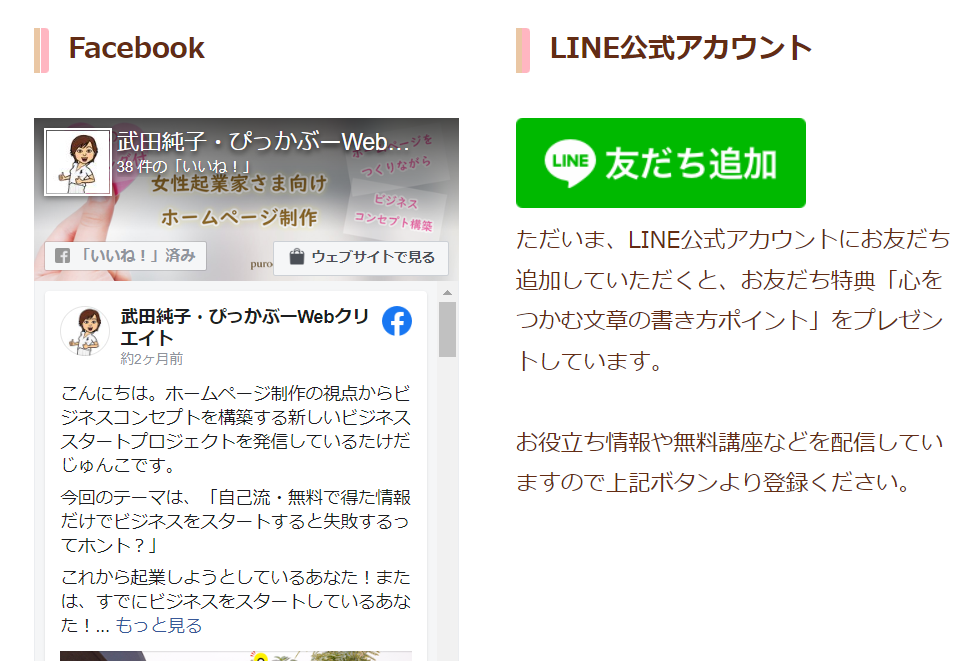
私のトップページのSNS紹介コーナーです。
3カラムにするとこんな風になります。
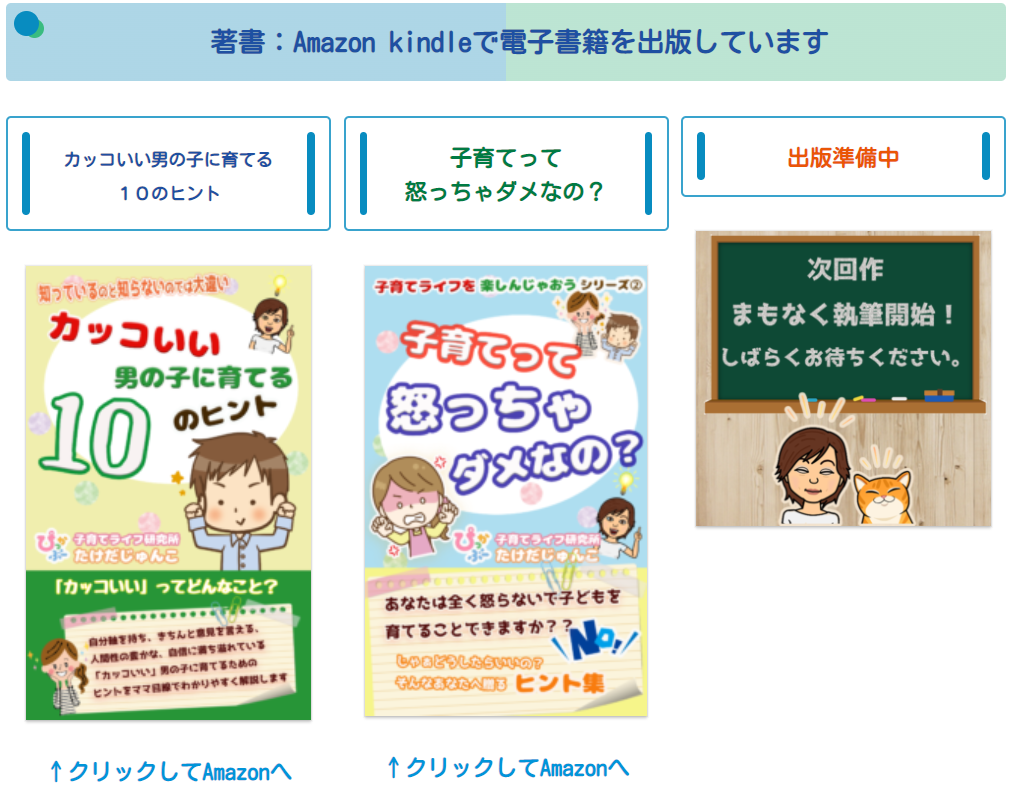
いろいろと試してみてくださいね。
スラッグを変更する
スラッグとは、その投稿のURLの最後の部分です。
https://picca-boo.com/web-design/business-4/
このピンクのマーカー部分です。
デフォルトだと、この部分に見出しが入ってしまいます。
なので、このページだと
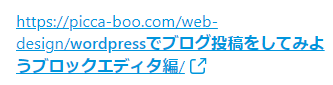
となってしまいます。
URLに日本語が入ると、他にコピペしたときに
https://picca-boo.com/web-design/wordpress%e3%81%a7%e3%83%96%e3%83%ad%e3%82%b0%e6%8a%95%e7%a8%bf%e3%82%92%e3%81%97%e3%81%a6%e3%81%bf%e3%82%88%e3%81%86%ef%bc%88%e3%83%96%e3%83%ad%e3%83%83%e3%82%af%e3%82%a8%e3%83%87%e3%82%a3%e3%82%bf/
こんな長いURLになってしまうのです。
ですから、このスラッグをあらかじめローマ字に変えておく必要があります。
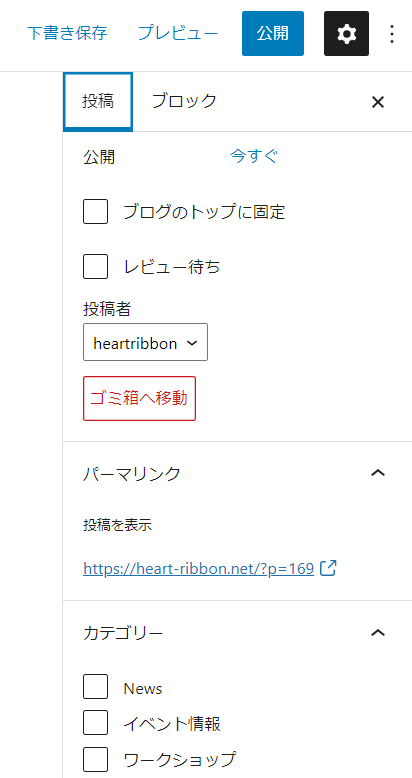
右部分の設定エリア(出ていない場合は歯車マークを押してください)の「投稿」タブをあけます。
そのなかの「パーマリンク」というところをクリックすると「URLスラッグ」が出てきます。
ここに現在タイトルが入っているかと思いますが、それを例えば「news」などに変更しましょう。
そして、その下にある「カテゴリー」タグをクリックすると投稿ページのカテゴリーが出てきます。(まだ設定していない場合は別途ダッシュボードの投稿からカテゴリーを設定します)
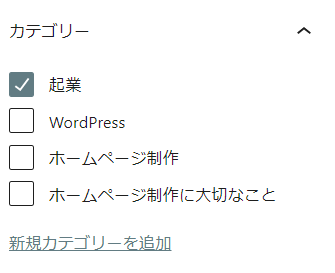
該当のカテゴリーに✔してください。(新着情報がトップページに出るようになっている人はカテゴリー「News」に✔を入れてください)
カテゴリーごとにスラッグを決めておくといいでしょう。さきほど「news」と入れてみてと言いましたが、次の投稿も「news」と入れるとWordpressが自動的に「news-2」のようにナンバリングしてくれるので、簡単です。
さらに「カテゴリー」の下にある「タグ」をクリック。
これは、インスタやSNS投稿などでおなじみのハッシュタグ#と同じと考えてください。
ここに、#で入れたい言葉を#なしでそのまま入力します。エンターを押すと
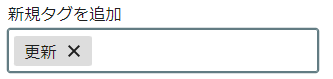
こんなふうにタグができあがります。これはいくつでも入れらるので、入力したらエンターを繰り返して入れてください。
また、以前使ったタグは「よく使うもの」というところに出てきますので、それをクリックすればそのまま「新規タグを追加」の中に追加されます。
どんどん投稿してみよう
WordPressは簡単に投稿できます。まずは、どんどんと投稿していってください。
発信していくと、ホームページがあなた色のホームページになっていきますよ♡


