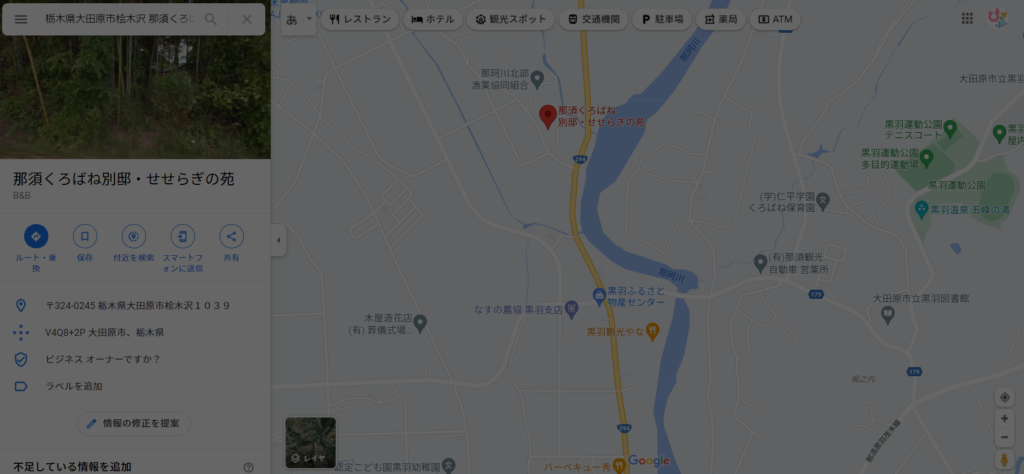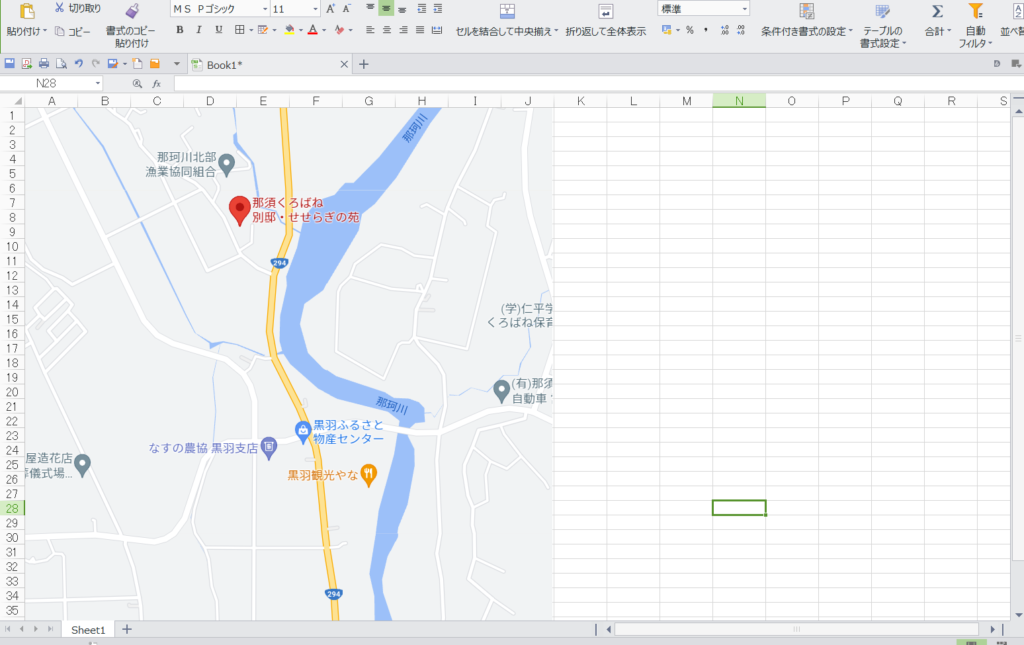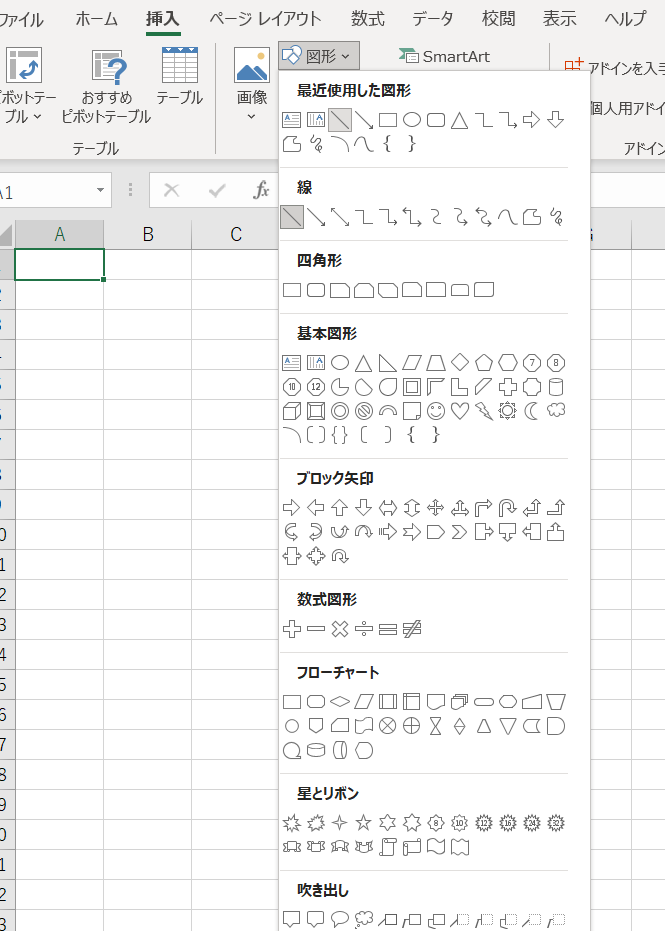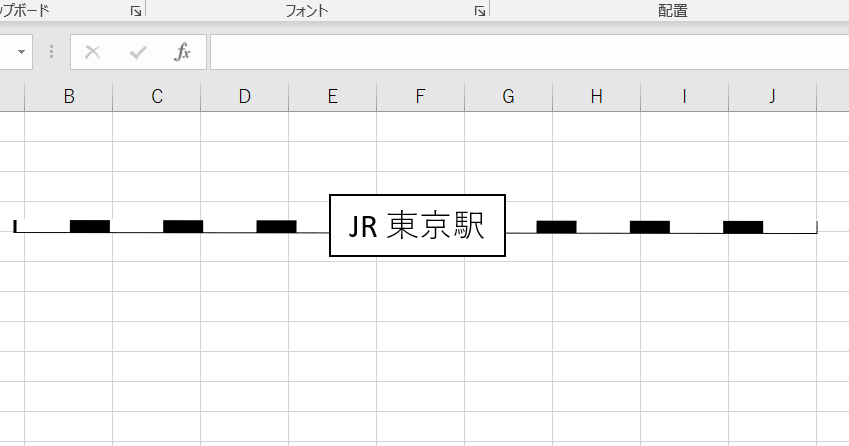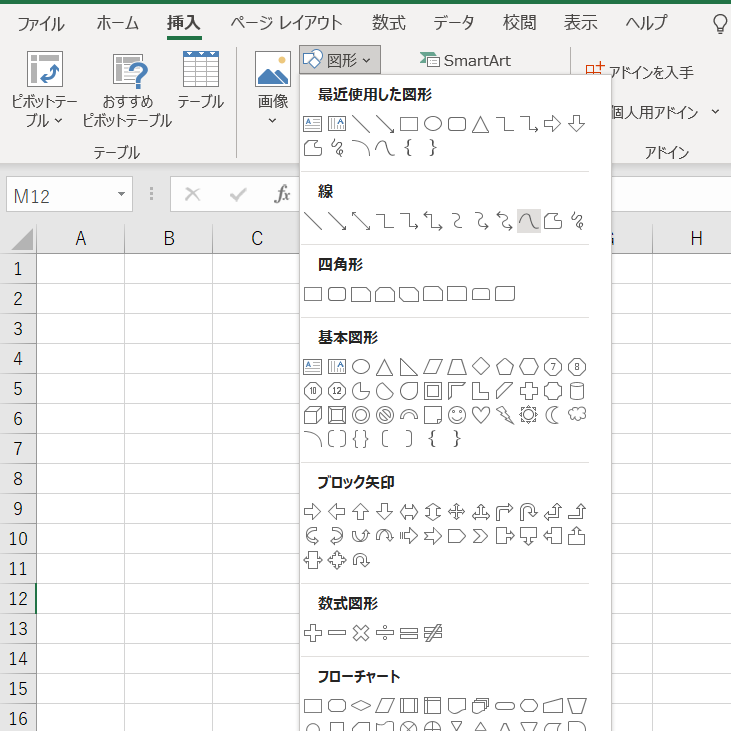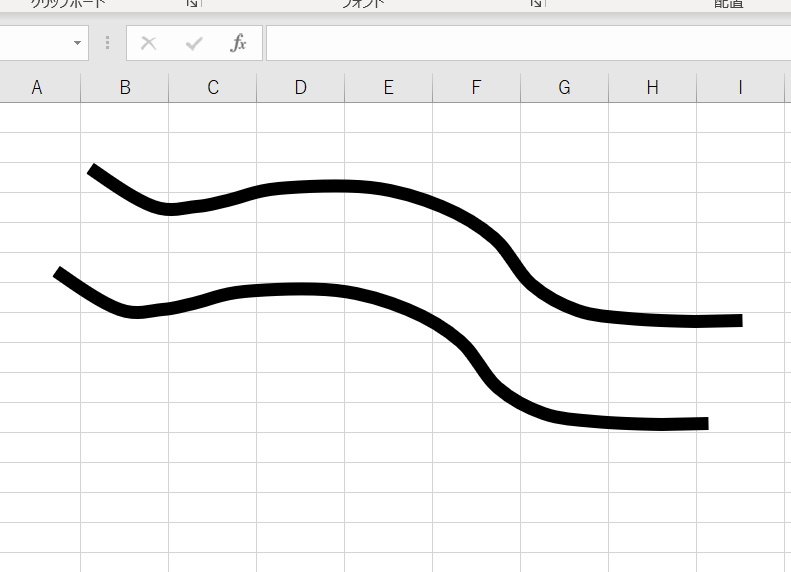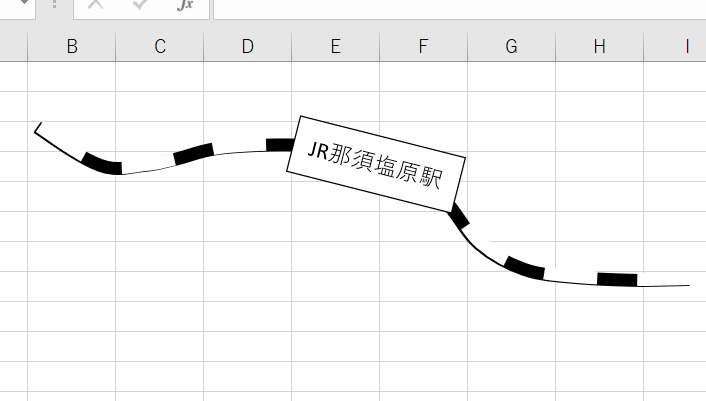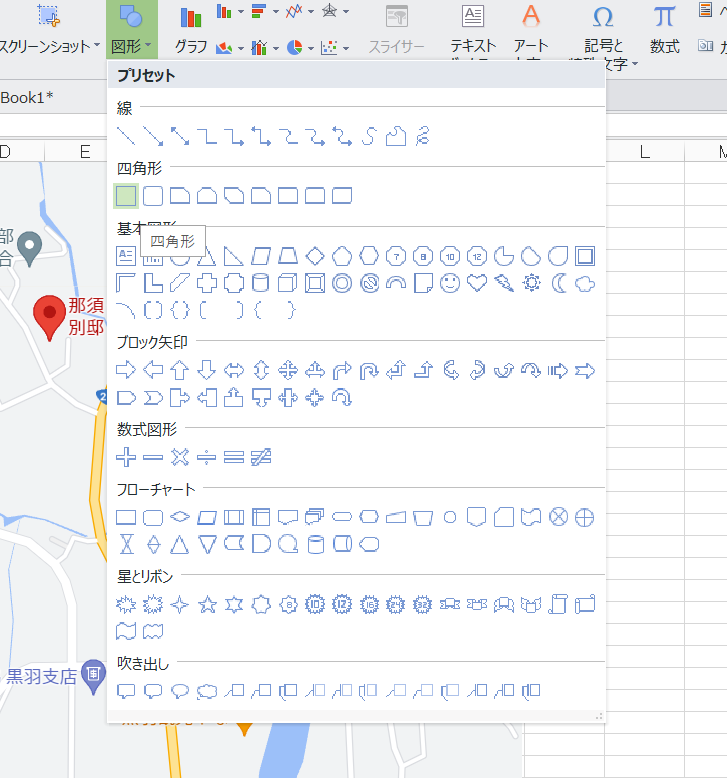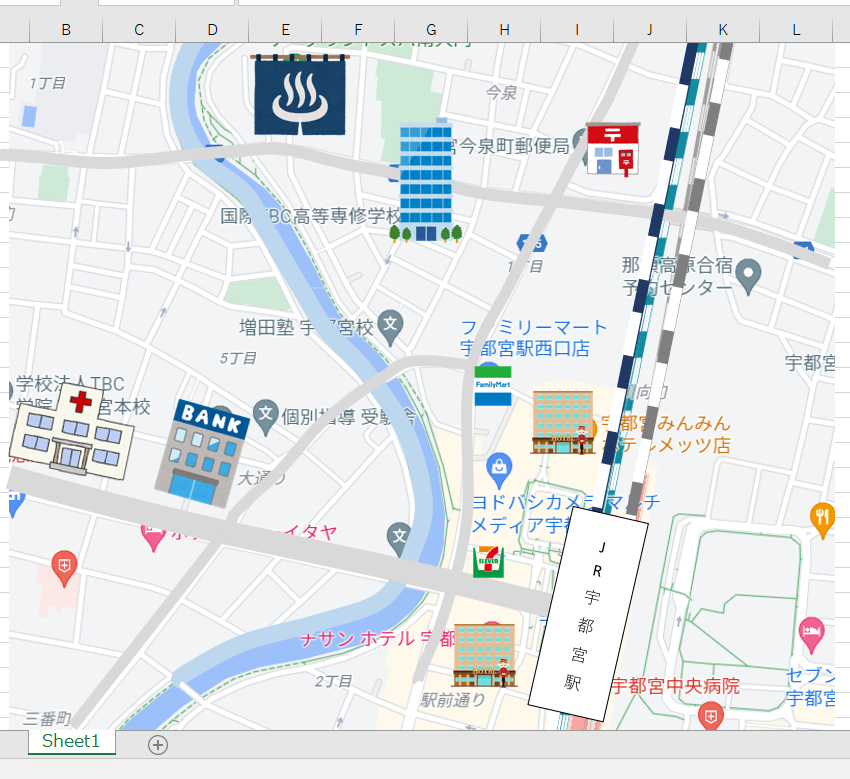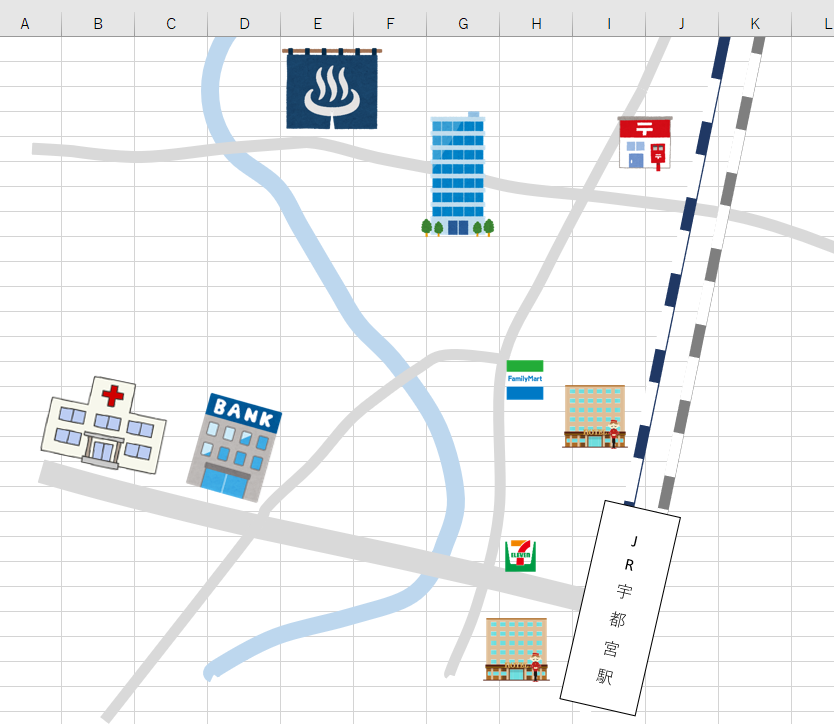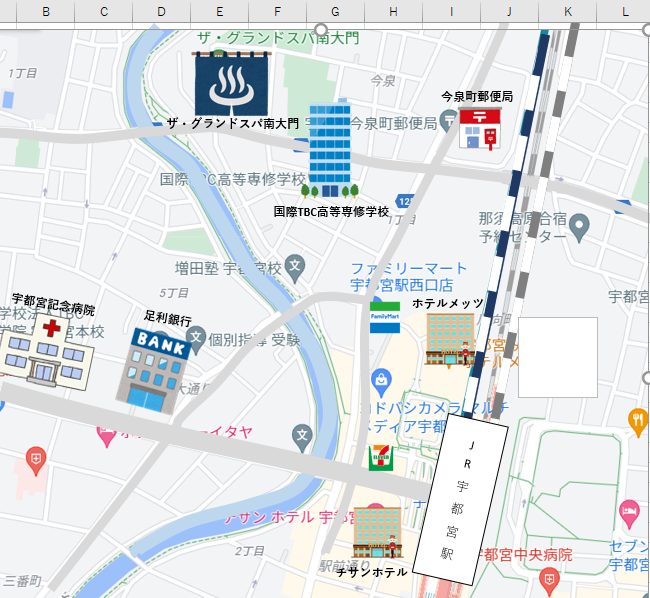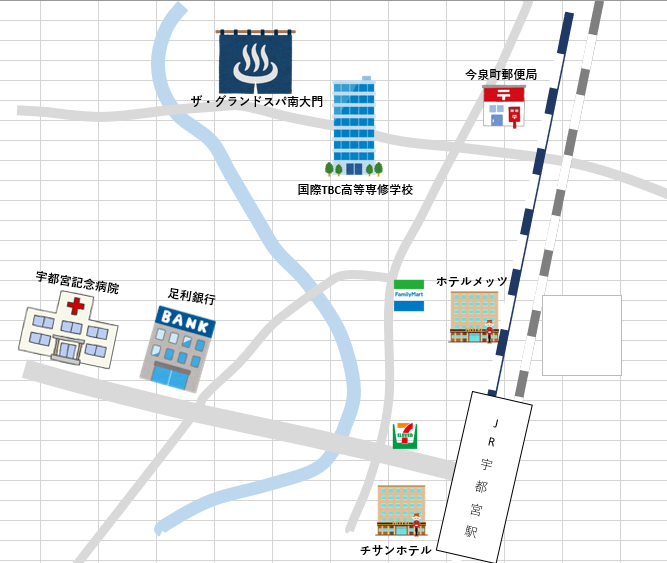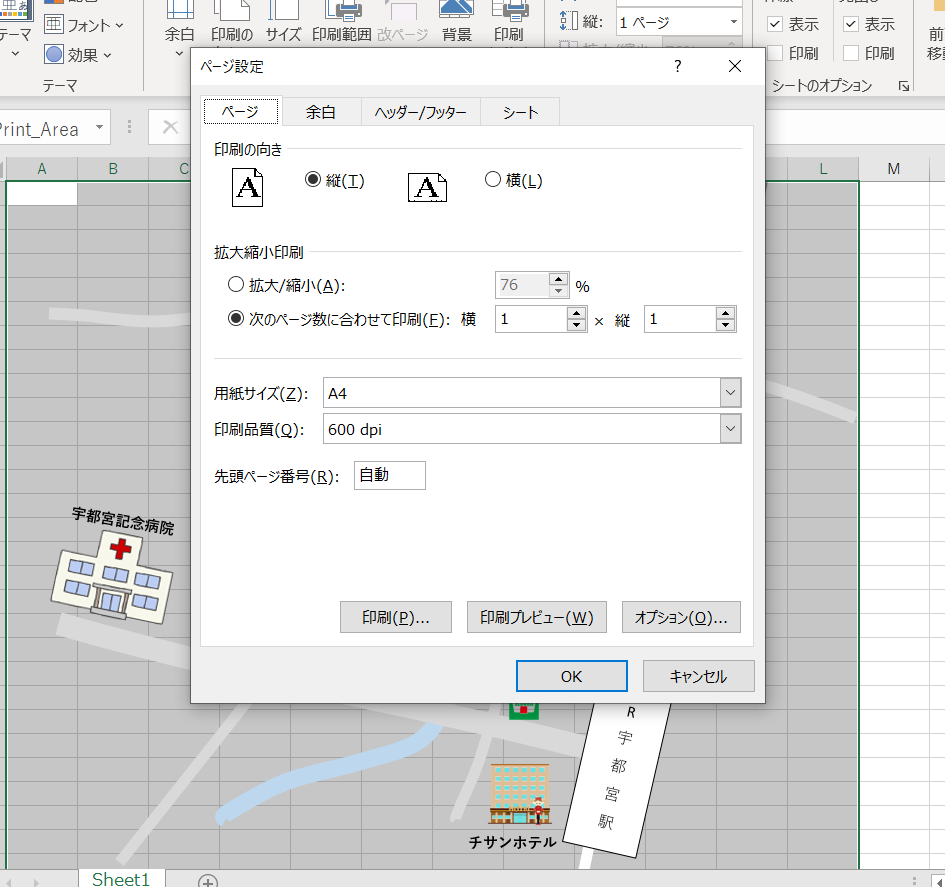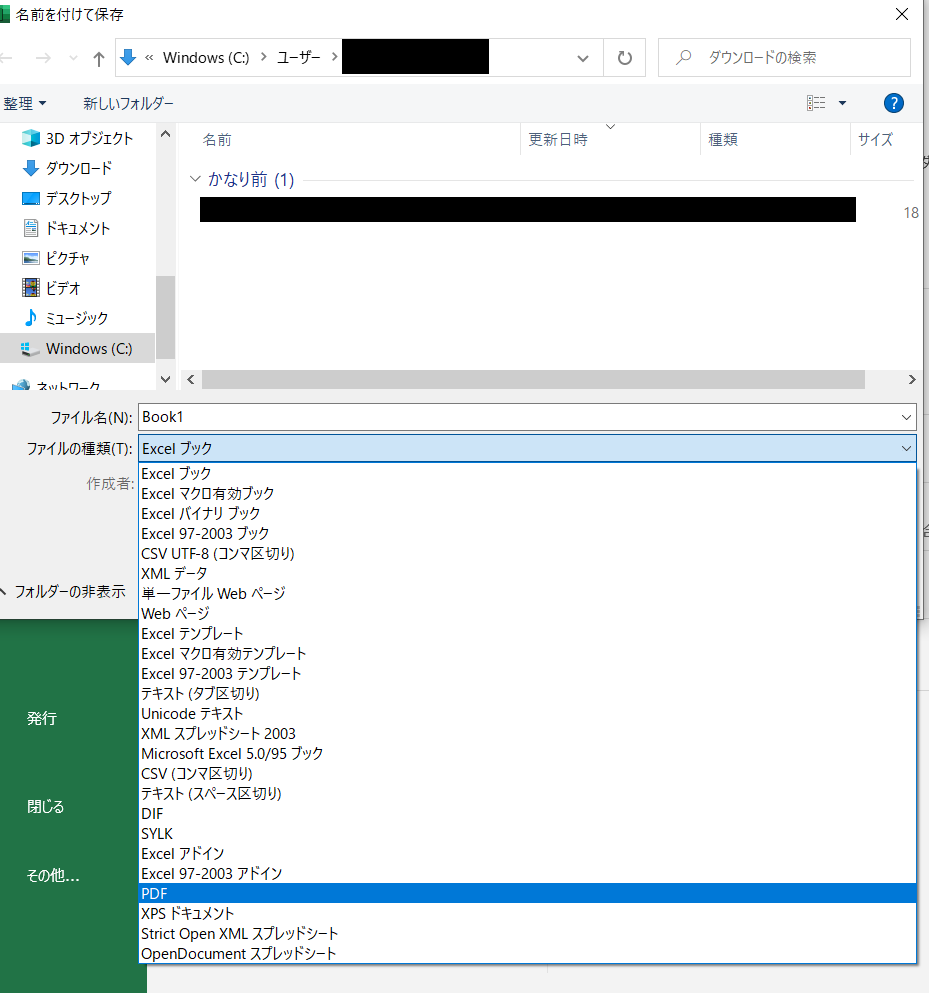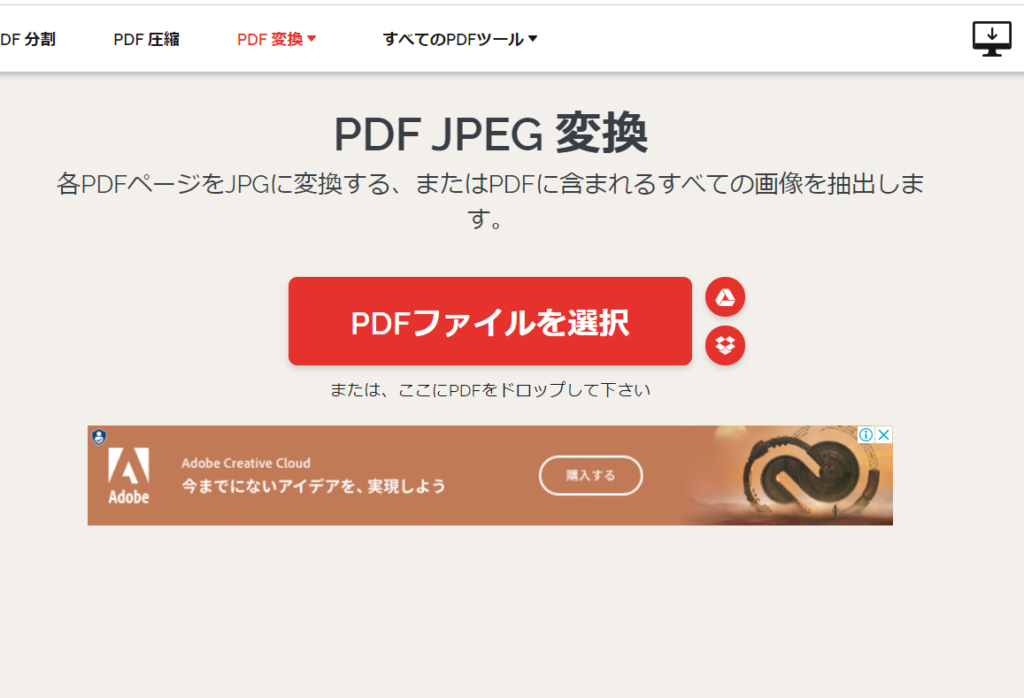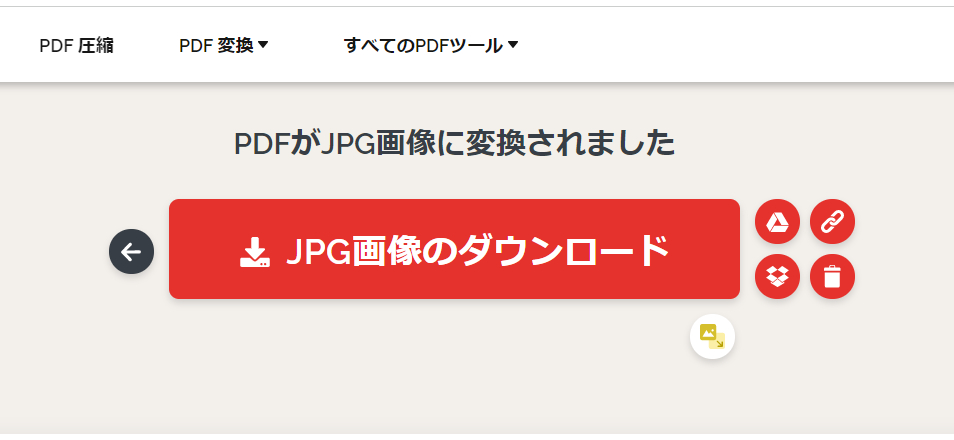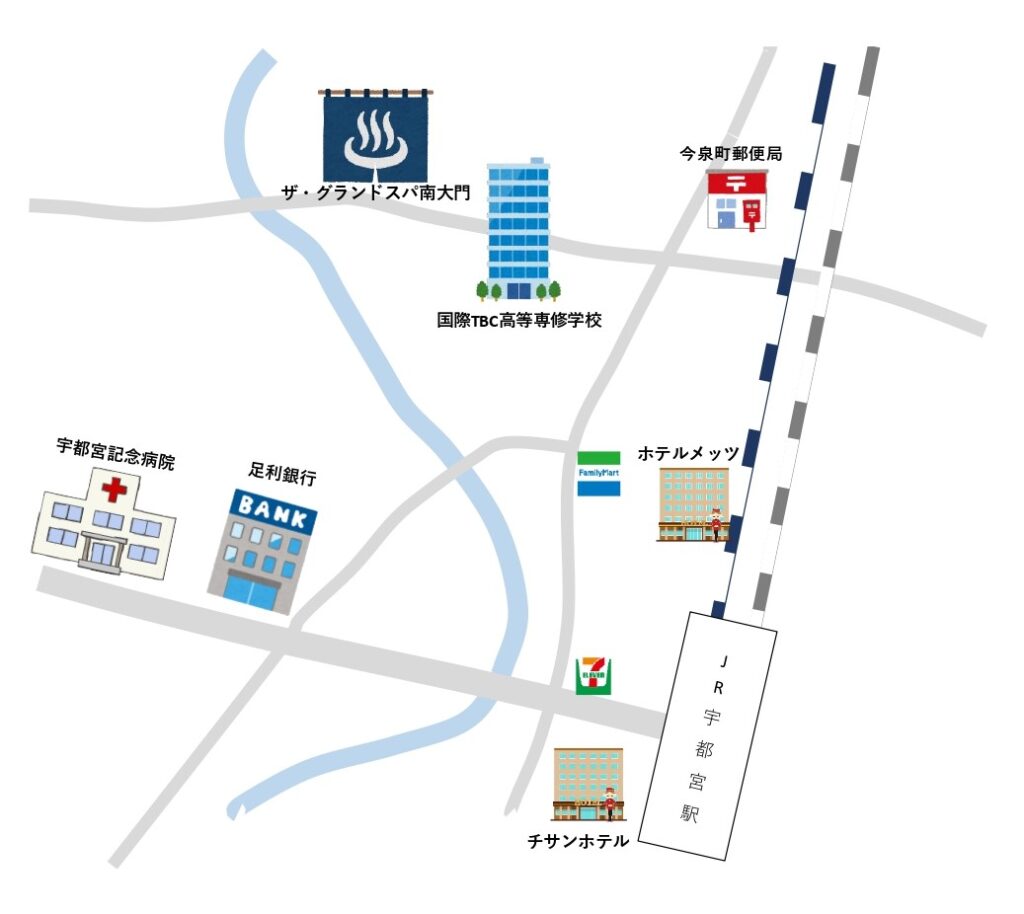Excelでつくる|簡単でかわいい地図
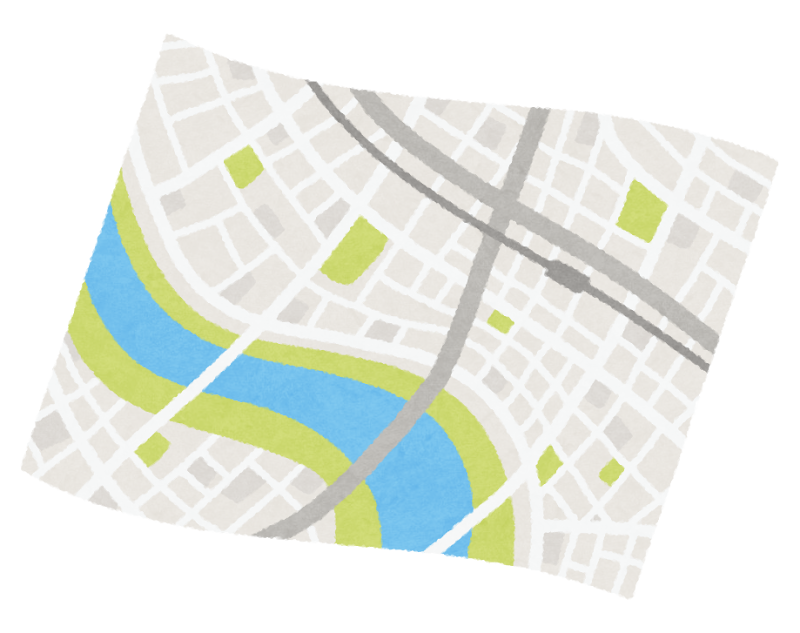
ブログを書いたり、HP作ったり、チラシを作ったり・・・。
そんな時、Googleマップを貼り付ける、というのが最近の常套手段ですが、それでも、「かわいらしい手書きの地図」をつけたいと思いませんか??
かわいい地図を書く・・・どうやるの?
私が、この「かわいい地図」を書く方法を探し出したきっかけは、「ひまわりパートナーズ」さんという家事代行サービスの会社から取材依頼があったことから始まりました。
この「ひまわりパートナーズ」さんは、高村さんというあたたかいお人柄の母娘二人で運営している会社で、ハウスクリーニングはもちろん、民泊施設の清掃管理も行っています。
その高村さんから、

今度、管理している古民家民泊施設「那須くろばね邸せせらぎ苑」で大人の修学旅行をするので、取材してくれませんか?
という、依頼を受けました。

これは面白そうだぞ!!
ということで、行ってきました!
地図つくってください!
大人の修学旅行を取材するんだな!と思って到着した私を待っていたのは、

この民泊施設「那須くろばね邸せせらぎ苑」の近辺にある観光スポットをブログに載せたいと思って!地図を作ってブログに載せてくれませんか?

え…マジ??
と、思ったのだけど、観光スポットはどれも結構近かったので娘のひとみちゃん案内で、取材をしに行くことになりました。
こちらが、そのときのブログです。もちろん、大人の修学旅行も取材しています。が、その前の観光スポット取材も楽しかったのです。
で、その時つくった地図がこちら!
どうですか?結構力作に見えるでしょ!?
ところがどっこい!これ、簡単に作れるんですよ。しかも、illustratorなどのデザインツールなし!普段使っているExcelで作れちゃうんですよ。すごいですよね。なので、この地図の簡単な作り方を今回はお知らせします。
Excelで地図をつくっちゃおう!
それでは、さっそくExcelでかわいい地図を作っていきましょう。
まずは、Excelの新規ページを立ち上げましょう。WPSオフィスのSpredsheetでもOKです。
Googleマップなどでつくりたい場所を出し、コピーする
Googleマップで作りたい場所を出しておきます。そして、必要な部分をコピーします。
コピーの仕方は以下を参照してください。
Windowsの場合は、【Windows】+【Shift】+【S】を同時におす
Macの場合は、【Command】+【Shift】+【4】を同時におす
そうすると、画面が暗くなってカーソルが+になります。
カーソルが+になったら、コピー取りたい範囲をドラッグで選択すると、クリップボードに保存されます。いわゆる、コピーの状態です。
コピーしたGoogleマップをExcelに貼り付ける
コピーしたGoogleマップをExcelに貼り付けていきましょう。
- 右クリック【貼り付け】もしくは、
- Windows 【Shift】+【v】、Mac 【Command】+【v】
で貼り付けましょう。
Excelの図形パーツで地図を描く
貼り付けたGoogleマップの上から、Excelの図形パーツや好みのイラストで地図を描いていきましょう。
描く順番は、①線路、②道路、③信号、④目印、⑤テキストボックス がいいかと思います。
では、どのように線路や道路を描いていけばいいのでしょうか。
\ ①線路の描き方 /
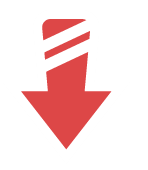
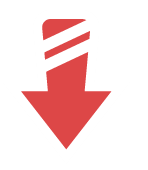
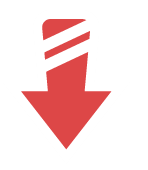
\ ②道路の描き方 /
- 直線道路は、【挿入】→【図形】→【四角形】or【角丸四角形】を選びます。
※角丸四角形だと、下の地図のような角が丸い道路が描けます。
- 今回私が作った地図のような曲線道路も曲線線路同様、【挿入】→【線】→【曲線】を選んで描いていきます。
③ \ 川などあれば同じように描いていく /
- その他、川などがあれば道路と同じように描いていきましょう。
ちなみに、線路、道路、川を入れて作ってみました。
イラストを配置していく
- ランドマークとなるイラストを配置していきましょう。
- 配置が済んだら、Googleマップを外してみましょう。
- 次にイラストが何を示しているのか、テキストボックスで書いていきましょう。
- Googleマップを外してみます!
画像で保存する
■まずはPDFで保存する
描いたパーツをすべて選択して、図として保存するやり方もありますが、線路など漏れなく選ぶのが大変なので、私は一度PDFで保存してから画像に変換するやり方をおすすめします。
この時に、印刷範囲を地図全体に設定し、ページ設定で【次のページ数に合わせて印刷】にチェックを入れておきましょう。
これをやっておかないと、ページごとに切れてしまうので、地図が一枚のPDFに収まりきらなくなってしまいます。
「保存する」操作の時に、Excelブックの部分をPDFに変えるだけでPDF保存ができます。
■つぎにPDFを画像に変換する
「I ♥ PDF」というWEB上でPDFを画像に変換してくれるサイトがあります。
無料でこんな素晴らしい操作を提供してくれるなんで「神」のようなサイトですね。
本当に、便利な世の中です。
ここの赤い部分、「PDFファイルを選択」のところに向かって、エクスプローラーから地図PDFをドロップするだけで簡単に画像ファイルになります。
そして、【JPGに変換】をクリック
さらに、【JPG画像のダウンロード】をクリックして、お好きなフォルダーに保存しましょう。
先程つくった私の地図はこちらです。
※A4で保存されているので、余白が出来てしまう場合があります。その場合はトリミングして使いましょう。
地図を使ったホームページ
こんな感じで、最初にご案内した「ひまわりパートナーズ」さんのブログにも観光マップを掲載しましたが、その他にも、ご依頼をうけたホームページで、Googleマップ掲載と別にイラストマップの掲載可能です。
Excelが使えてて重がわかれば、どなたでも作れそうですね。
- それでも、やっぱりできない…
- 地図を載せたホームページをつくりたい
という場合は、個別相談を無料で承っています。
以下のボタンから、ご予約の上、ご相談くださいね。
ご依頼を受けることも、直接ご指導することも可能です。もちろんご相談のみ!でも構いません。
イラストのマップが掲載されていると、わかりやすいのでいいですね。
実際にどのように教えているのか知りたい
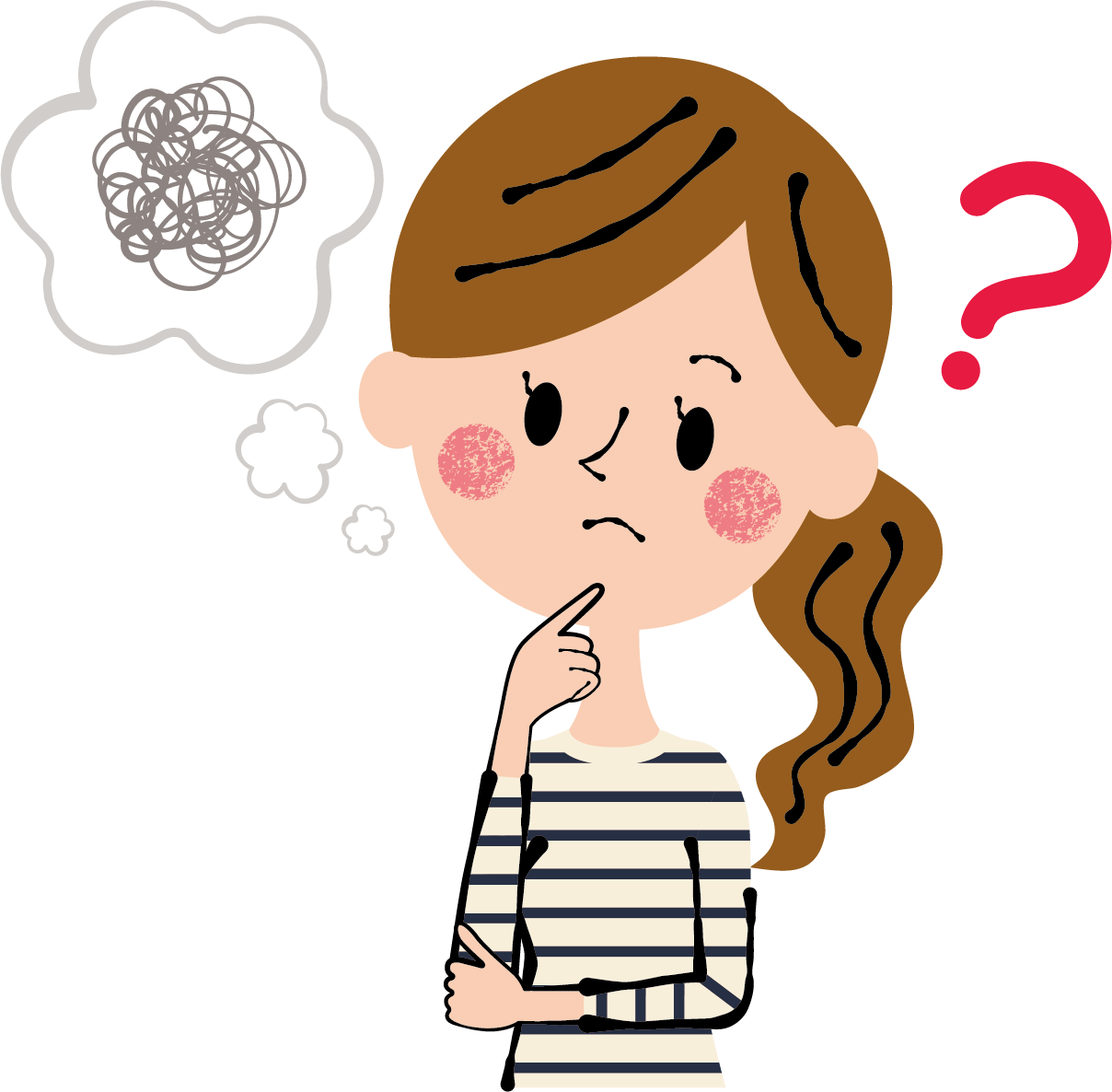
でも、実際にはどんなふうに教えてくれるんだろう?
という方は、お試し講座を受講してみませんか?
私、たけだじゅんこは、紹介サイトである『ストアカ』で、以下の講座を開催しています。
お手頃価格の1,000円で受講できますので、『お試しに受講』というのもアリ!下記の講座をクリックするとストアカのページに飛びます。